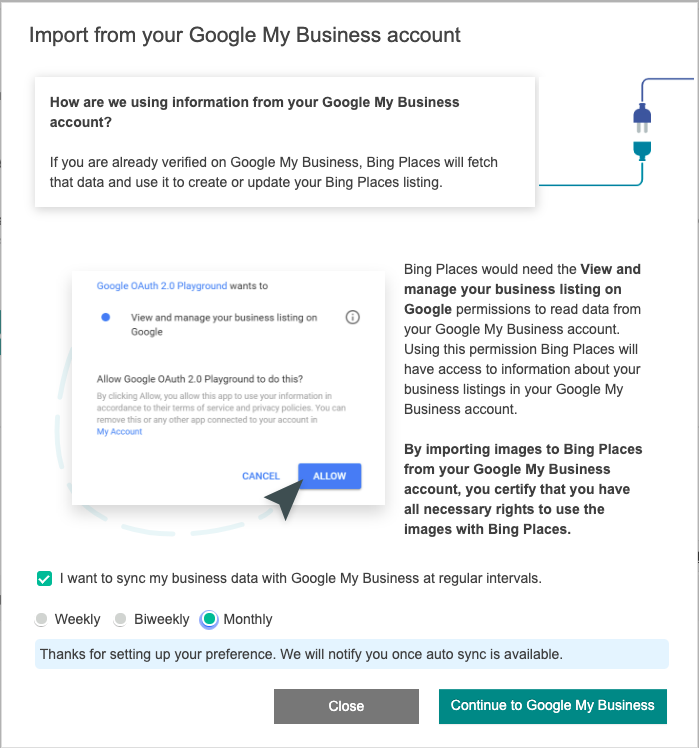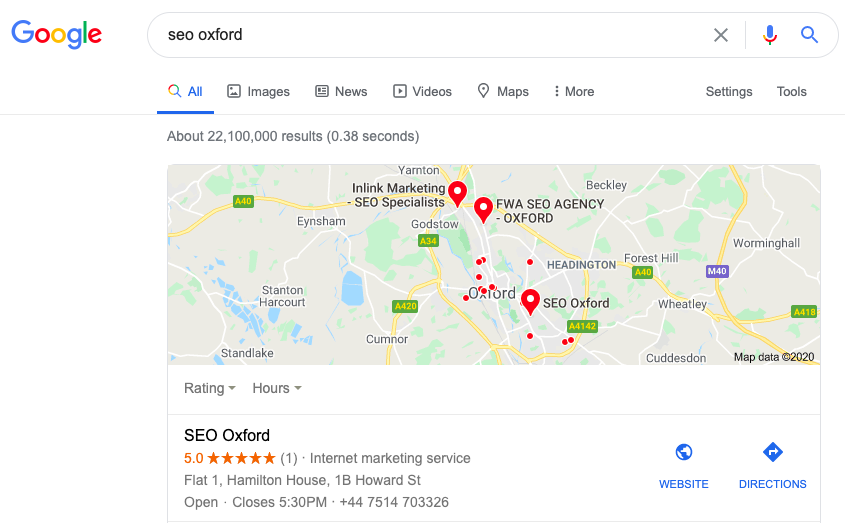
While Google Charts hunt is the starting point for the vast maturity of quests that affect in website visits, Google Charts is also a big motorist of clicks and footfall to businesses that have a physical position, like a store or a eatery.
Google My Business is the most important aspect of any Original SEO crusade, as it’s needed for ranking in the Original Pack results( aka Map Pack results). This makes creating an account the first step any original or small business should take to boost their original SEO.
You can check your Google My Business has been setup rightly by running a Free WooRank Review.
Below, we can see a Google My Business account in action- an Oxford grounded SEO Consultancy appearing in the Map Pack results with their Google My Business account.
From then, implicit guests can see an ever- growing list of information, from the business opening hours and contact details, to details of products and services offered, applicable images of the services or exemplifications of work, client reviews, business updates and FAQs, to name just a many.
Getting your business to appear in Google Charts can help to drive factual guests to your store, through quests carried out in both Google Charts and Google hunt. It also gives quest redundant information, like opening times and details of the services you offer, along with stoner reviews to help inseminate trust, making them more likely to affect in a trade.
This makes being featured in Google Charts veritably important for any original business. But how do you add your business to Google Charts?
The answer lies in Google My Business.
What’s Google My Business?
Google My Business is a free online platform that allows businesses to manage how their businesses appear in Google Charts.
It’s worth noting that it’s not obligatory to actually have a website in order to list your business in Google Charts, but it’ll help to give you further visibility within Google’s original hunt results, which will increase your changes of getting a trade.
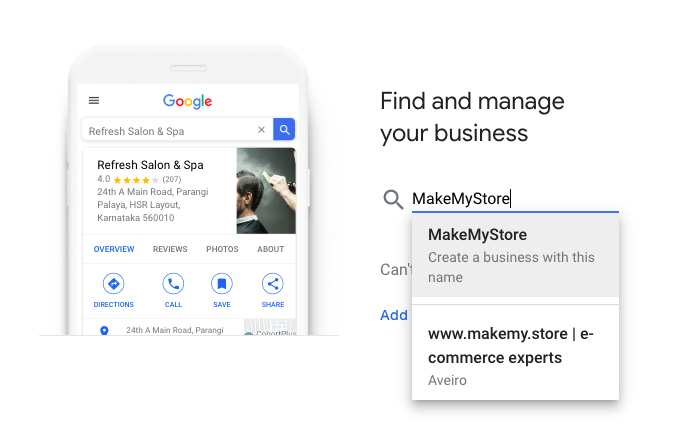
How to set up Google My Business
We’ve put together a short video to help guide you through the process, using the web design agency MakeMyStore.co.uk as an example.
Step 1:
Head over to https://www.google.com/business/ and click Sign in. You can use your Google login (the account you use for gmail, Google Drive, etc.).
Step 2: Check if your business has already been listed
Click Manage now then start typing the name of your business. If it appears in the list, it may have already been created, in which case you can claim it, but if not, you can add your business name then click the option to create a business with the name provided.
Create a Google My Business Account
Step 3: Confirm your business name
Next, check your business name appears correctly. It should appear as used on your website or anywhere else your business name is referenced.
Confirm your Google My Business name
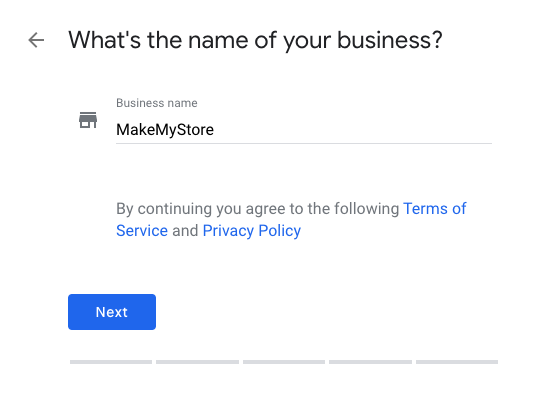
Step 4: Google My Business categories
Now you’ll need to choose an appropriate Google My Business Category. This should be the main category that your business sits in. You can also add subcategories once your account has been set up, so at this stage just pick the primary category.
Choose a Google My Business Category
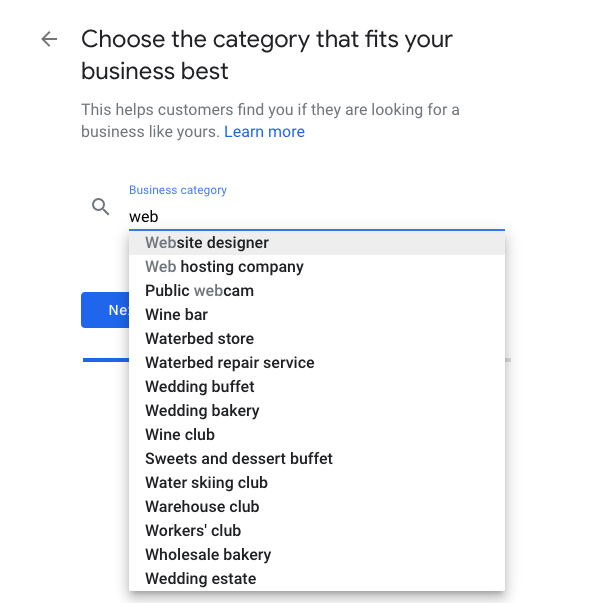
Step 5: Add your business services
Add the services that your business offers. You can choose from the services suggested by Google, and/or add custom services.
Add services to Google My Business
Step 6: Add your Google My Business location
Now you can select whether or not your business has a location that customers can visit.
Adding your location to Google My Business
This is an important option, as businesses that don’t have a physical location won’t show up in Google Maps.
Google My Business in Map Pack results
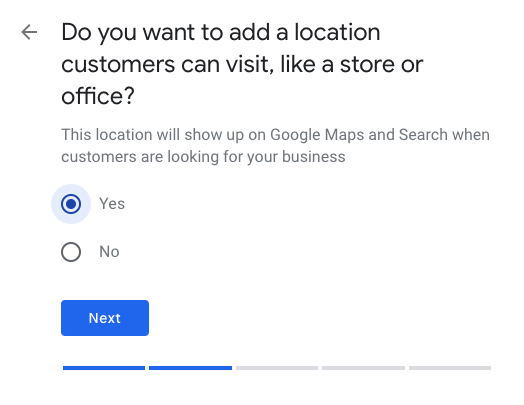
Step 7: Add your business address
Enter your business address exactly as it appears on your website. It’s important to use the same address and format when referencing your business address anywhere online. This helps to keep things consistent and avoiding any confusion.
Adding your address to Google My Business
Step 8: Add locations you serve
If you service other locations, you can specify this here.
Do you serve customers in other areas
You can then add the locations that you serve, at a city, state, or country level.
Adding the areas your business services
Step 9: Adding your business contact details
Next, enter the Google My Business contact number (bonus points if you have a local number), along with your website address (if you have one).
Adding your business contact details
Step 10: Finish & Manage your Google My Business Listing
Finally, click Finish to save your listing.
Finalize your Google My Business Listing
Google My Business Dashboard
Once you’ve completed your listing you will have access to your Google My Business dashboard. From here you can update your business details, add opening hours, images/photos, your business description, any sub-categories that your business falls into and much more.
Google My Business Dashboard
How to verify your Google My Business account
You must verify your Google My Business account in order to properly manage it, which can be done by entering a code that will be sent to the business address in a postcard.
Google My Business verification
The end result
Once your account is up and running you will receive a confirmation email. Your customers can now find your business across Google.
MakeMyStore in Google Maps
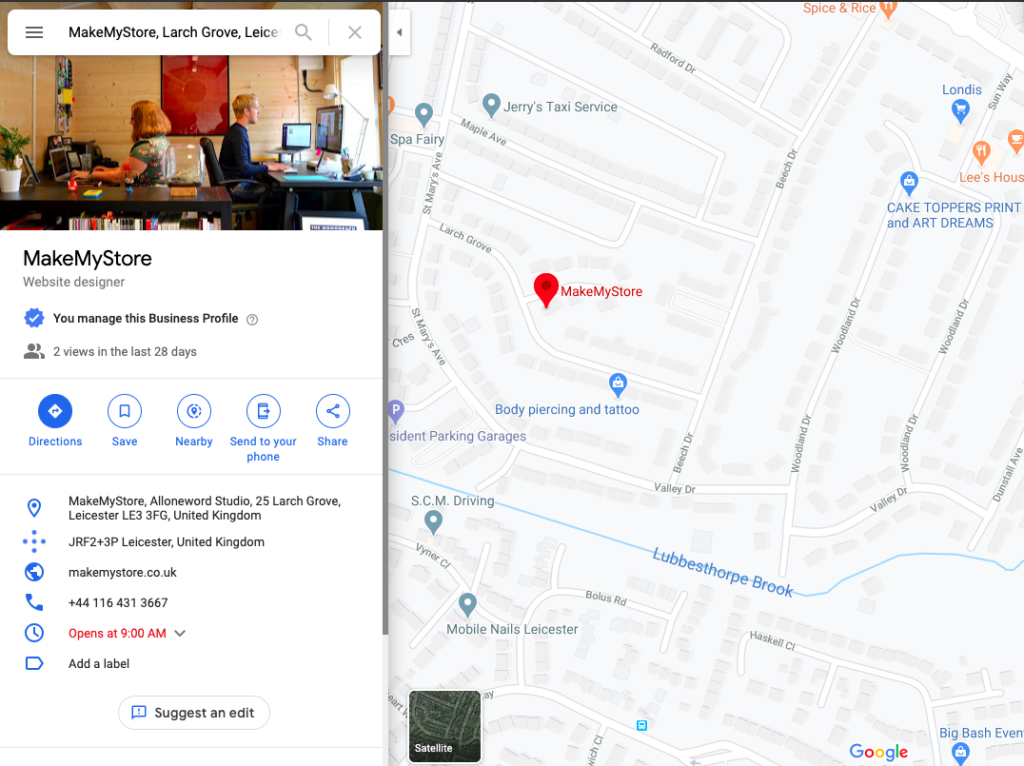
Bonus Step: Bing Places
To further increase your visibility you can import your Google My Business details into Bing Places. This is Bing’s equivalent to Google My Business, allowing your business to show up in Bing Maps as well as Bing’s local search results.
Bing Places Google My Business Import
You can also sync your Bing Places account to ensure any changes made to your Google My Business listing are also updated in Bing.